Making Color and Tonal Corrections >
Adjusting color > Using the Hue/Saturation command
|
Using the Hue/Saturation command
The Hue/Saturation command lets you adjust the hue, saturation, and lightness of the entire image or of individual color components in an image. Adjusting the hue, or color, represents a move around the color wheel. Adjusting the saturation, or purity of the color, represents a move across its radius.

You can also use the Colorize option to add color to a grayscale image converted to RGB, or to an RGB image--for example, to make it look like a duotone by reducing its color values to one hue.
To use the Hue/Saturation command:
1 Do one of the following:
The two color bars in the dialog box represent the colors in their order on the color wheel. The upper color bar shows the color before the adjustment; the lower bar shows how the adjustment affects all of the hues at full saturation.
2 For Edit, choose which colors to adjust:
3 For Hue, enter a value or drag the slider until the colors appear as you want.
The values displayed in the text box reflect the number of degrees of rotation around the wheel from the pixel's original color. A positive value indicates clockwise rotation, a negative value counterclockwise rotation. Values can range from -180 to +180.
4 For Saturation, enter a value or drag the slider to the right to increase the saturation or to the left to decrease it.
The color shifts away from or toward the center of the wheel, relative to the beginning color values of the selected pixels. Values can range from -100 to +100.
5 For Lightness, enter a value or drag the slider to the right to increase the lightness or to the left to decrease it. Values can range from -100 to +100.
6 Click OK.
To modify the range of an adjustment slider:
1 Choose an individual color from the Edit menu in the dialog box.
2 Do any of the following to the adjustment slider:
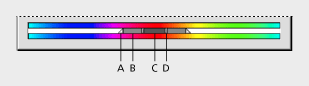
If you modify the adjustment slider so that it falls into a different color range, the name changes to reflect this. For example, if you choose Yellow and alter its range so that it falls in the red part of the color bar, the name changes to Red 2. You can convert up to six of the individual color ranges to varieties of the same color range (for example, Red through Red 6).
Note: By default, the range of color selected when you choose a color component is 30° wide, with 30° of fall-off on either side. Setting the fall-off too low can produce banding in the image.
3 To edit the range by choosing colors from the image, select the eyedropper tool (![]() ) in the dialog box and click in the image. Use the eyedropper + tool to add to the range; use the eyedropper - tool to subtract from the range.
) in the dialog box and click in the image. Use the eyedropper + tool to add to the range; use the eyedropper - tool to subtract from the range.
While the eyedropper tool is selected, you can also press Shift to add to the range or Alt (Windows) or Option (Mac OS) to subtract from it.
To colorize a grayscale image or create a monotone effect:
1 If you are colorizing a grayscale image, choose Image > Mode > RGB to convert the image to RGB.
2 Open the Hue/Saturation dialog box.
3 Select Colorize. The image is converted to the hue of the current foreground color, if the foreground color is not black or white. The lightness value of each pixel does not change.
4 Use the Hue slider to select a new color if desired. Use the Saturation and Lightness sliders to adjust the saturation and lightness of the pixels.
5 Click OK.
Making Color and Tonal Corrections > Adjusting color > Using the Hue/Saturation command